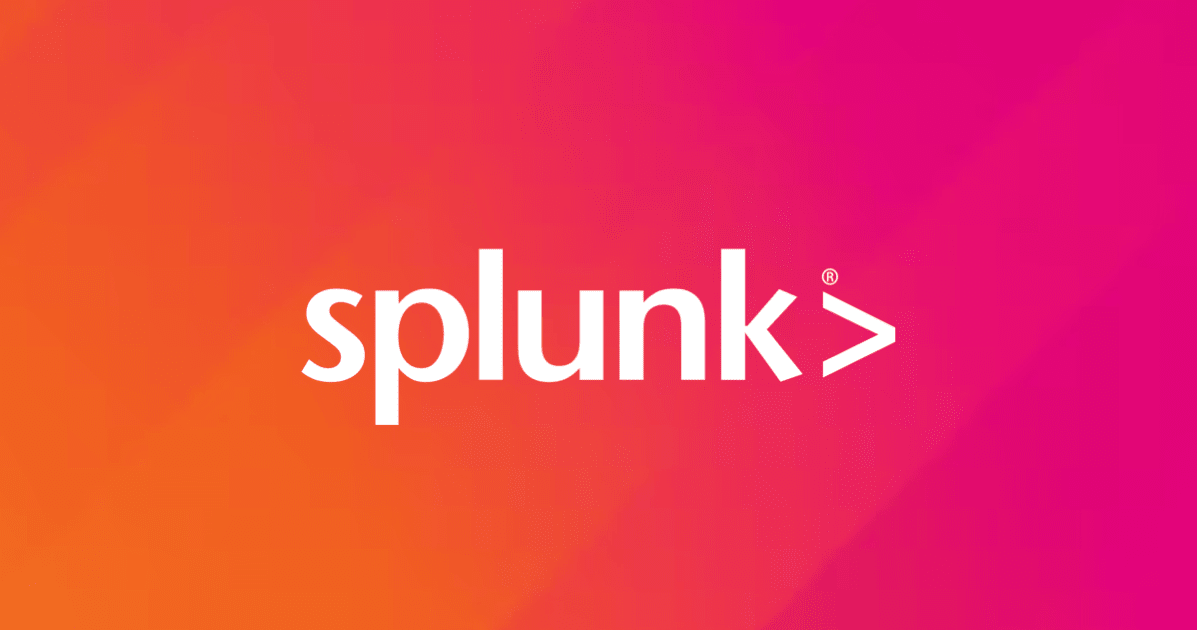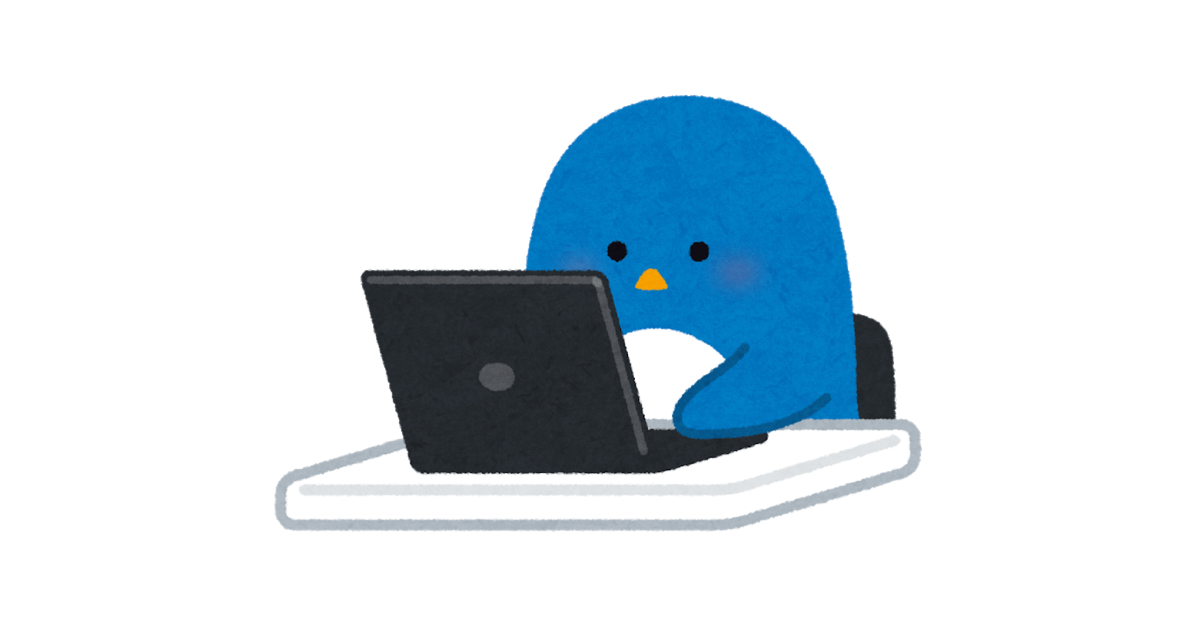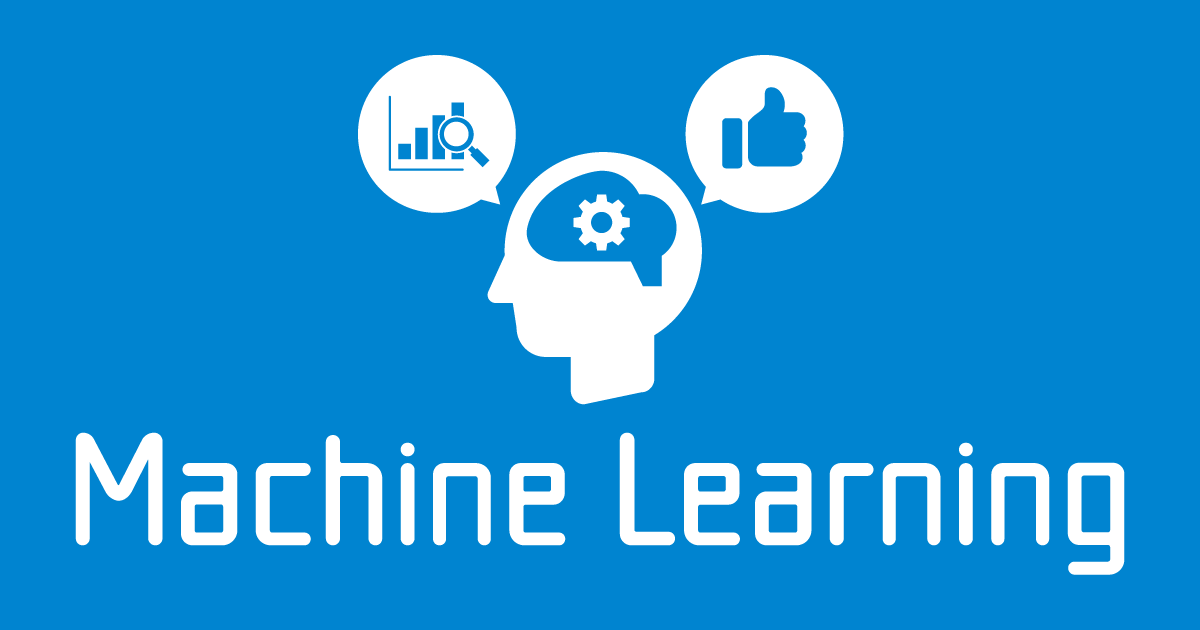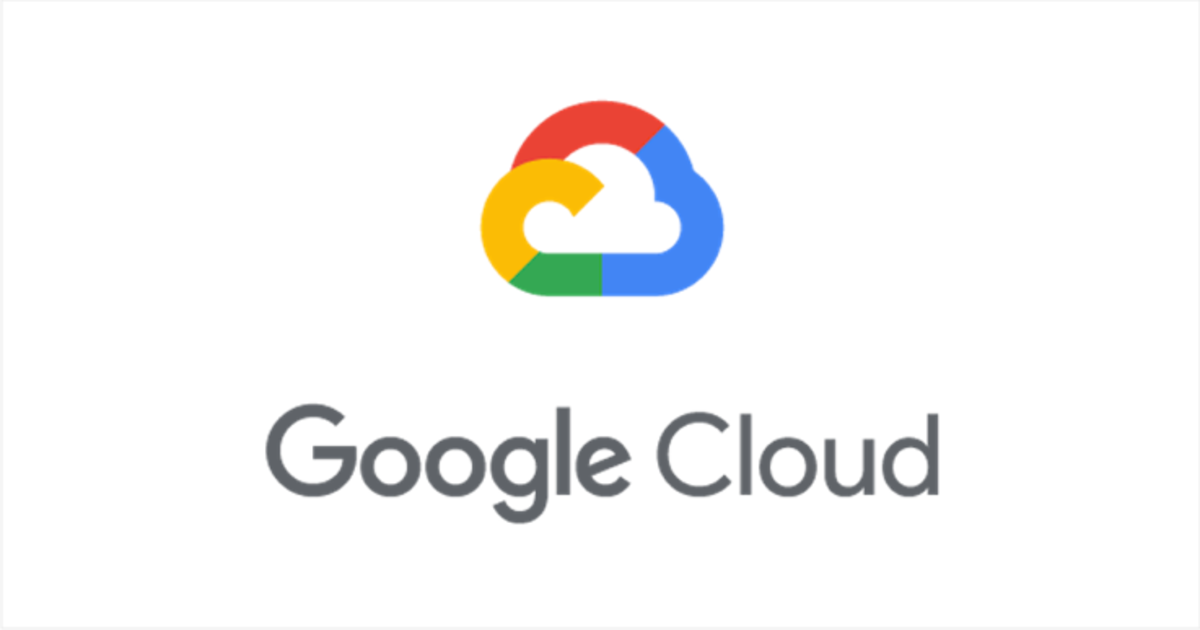
Google Cloud:CSVファイルを使用してユーザーを一括でプロビジョニングする
前提
今回ユーザーをプロビジョニングするにあたり、注意事項/考慮事項が公式ドキュメントにありましたので下記URLにてご確認をお願い致します。
また、今回行った手順も下記の公式ドキュメントに基づいて実施しております。
今回の手順
- 管理コンソールでの作業
- csvファイルのダウンロード
- csvファイルのアップロード
実際の内容
管理コンソール(Adminコンソール)にログイン
- メニューから[ディレクトリ] > [ユーザー]に移動します
- 管理者アカウントでログインを行います
- ページの上部にある[ユーザーの一括アップロード]をクリックします

CSVテンプレートをダウンロード
- 空のCSVテンプレートをダウンロードをクリックします

ダウンロードしたCSVを対応のアプリケーションで開く
Macの場合はスプレッドシートが使える環境でしたら、新規作成をして、
ファイル→インポート→アップロードでダウンロードしたcsvファイルを開いてください。
ダウンロードしたCSVをGoogleスプレッドシートやExcelなどのスプレッドシート対応のアプリケーションで開きます。
すると、以下のようなファイルが生成されます。(下記画像は公式のデモ画像)

・First Name、LastName→ユーザーの名前
・Email Adress→×××××@example.comなどの使用する組織のドメイン名で作成(Cloud内でのIDとなる)
・Password→8文字以上で指定(初期パスワードになる)
・Org Unit Path→最上位の組織部門にユーザーを配置するため「/」を入力
・Change Password at Next Sign-In→ユーザーが初めてログインするときにパスワードを変更するように求める場合は「TURE」を入力
その他にも多数のカラムがありますので、 詳しくはスプレッドシートの形式のガイドラインに従うを参照して下さい。
今回私の場合は以下のように入力しました。

作成したファイルをアップロードしていきます。
先程のユーザーの一括更新の画面に行き、下記の画像のように実行していきます。

エラーが出てしましました。

どうやら3行中2行の書き方が悪かったみたいです。筋肉クラメソさんだけアップロードされていました?笑
理由は、Org Unit Pathの社員、役員の前に「/」が抜けていたみたいです。再度猫と犬のみをアップロードします。
ちなみに、ログをダウンロードすると下記ように成功or失敗詳細を確認することができます。

今度は無事アップロード完了の通知がきて、即座に猫クラメソと犬クラメソが反映されました。

また、余談として/は組織直下にそのユーザーを配置したことになりますが、猫と犬のように部門を「/役員」などのようにして指定する場合にはあらかじめ部門となるグループを作成しなければなりませんので、ご注意ください。(当たり前っちゃ当たり前かな...?)
まとめ
今回は新規でユーザーをまとめてアップロードする方法を試しました。
csvでユーザーを作成する際に、必要条件の指定などの項目が結構あるので先程も載せましたが、
スプレッドシートの形式のガイドラインに従うを参照して随時、組織の要件にあった設定をしてください。